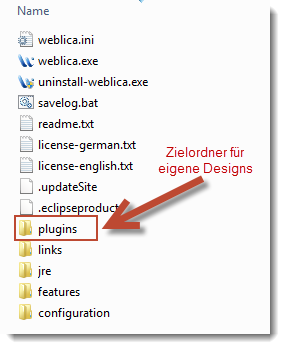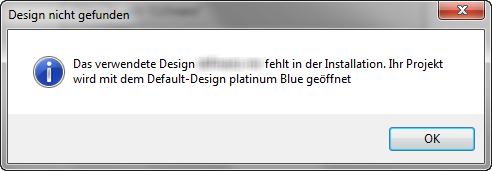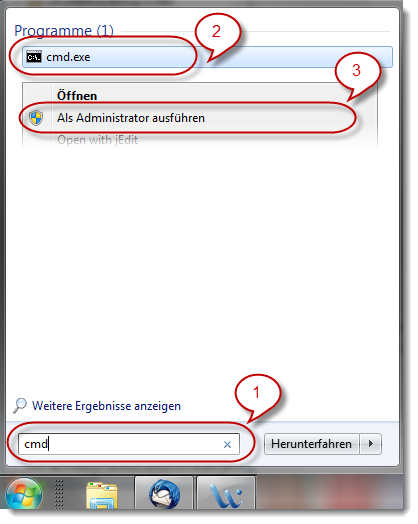Das Thema CSS-Validierung ist im Zusammenang mit responsive Design ein Quelle steten Ungemachs. Wir haben von unserer Seite zwar darauf geachtet, dass wir, wo immer möglich, nur valides CSS3 nutzen. Uns ist aber kein Responsive-Framework bekannt, dass bei der CSS-Validierung nicht kläglich durchfällt; das von uns für die responsive Designs als Basis verwendete
purecss-Framework macht da leider keine Ausnahme. Der Grund sind die zahlreichen Spezialfälle und "Hacks", die nötig sind, um die existierenden Fehler in den Browsern zu umgehen bzw. um mit deren unterschiedlichen Implementierungen neuerer CSS-Features klar zu kommen. Aber auch die sog. Vendor-Extensions schmecken dem Validator nicht. Hier hält die Validierung schlicht nicht mit der technologischen Entwicklung Schritt.
Es sei noch angemerkt, dass die Macher von Zurb Foundation, einem sehr beliebtem aber auch sehr schwergewichtigem CSS-Framework, bereits vor einiger Zeit offiziell erklärt haben, dass sie die CSS-Validierung hinter sich gelassen haben, weil die offizielle CSS-Spezifikation mit der Realität nicht Schritt hält.